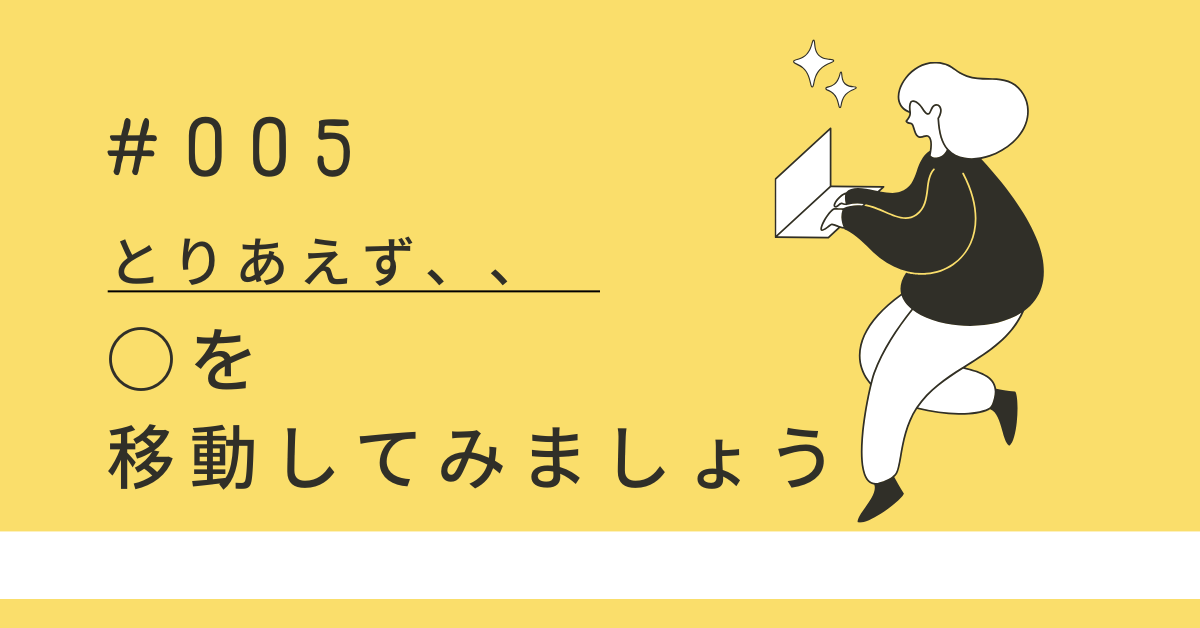こんにちは、とりあえず君です🐔
とりあえず、、
今回は実際に描いた○を動かしてみましょう!
基本的にAutoCADでは、
物を動かしたりする際もCAD上にある機能を使うのが基本になります。
物をカーソルで掴んで移動も可能なのですが、それでは正確な位置に物を移動することができません。
AutoCADの目的としては
図面を描くことである事を忘れないでください!
それでは早速機能を使っていきます!
AutoCADを開いてもらい、左側の作図項目(修正タブ)にある「移動」アイコンをクリックしてみましょう。
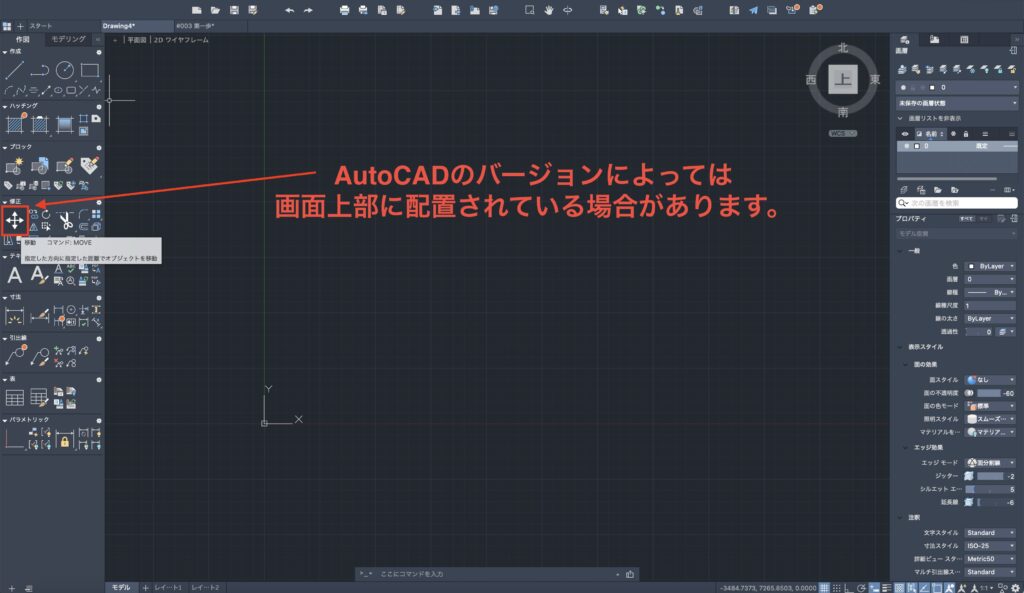
移動アイコンをクリックするとオブジェクトを選択と出てきたと思います。

オブジェクトというのは、簡単に言いますと『図面上に描いてあるもの』のこと言います。
さて、早速オブジェクト(描いたもの)を移動してみましょう!
と言いたいところですが、画面上に何もないと思います、、
そこで前回描いた○を復習がてらもう一回描いてみましょう!
○の描き方をもう一度見たいという方はこちら↓
○が描くことができたら、早速移動してみましょう!
移動アイコンを選び、オブジェクト(今回は○)を選択してください!
○を1つ選ぶことができたら、「○というオブジェクトを選びました!」という意味でエンターキーを押し確定します。
選択をすると、基点を選んでくださいと出てくるかと思います。
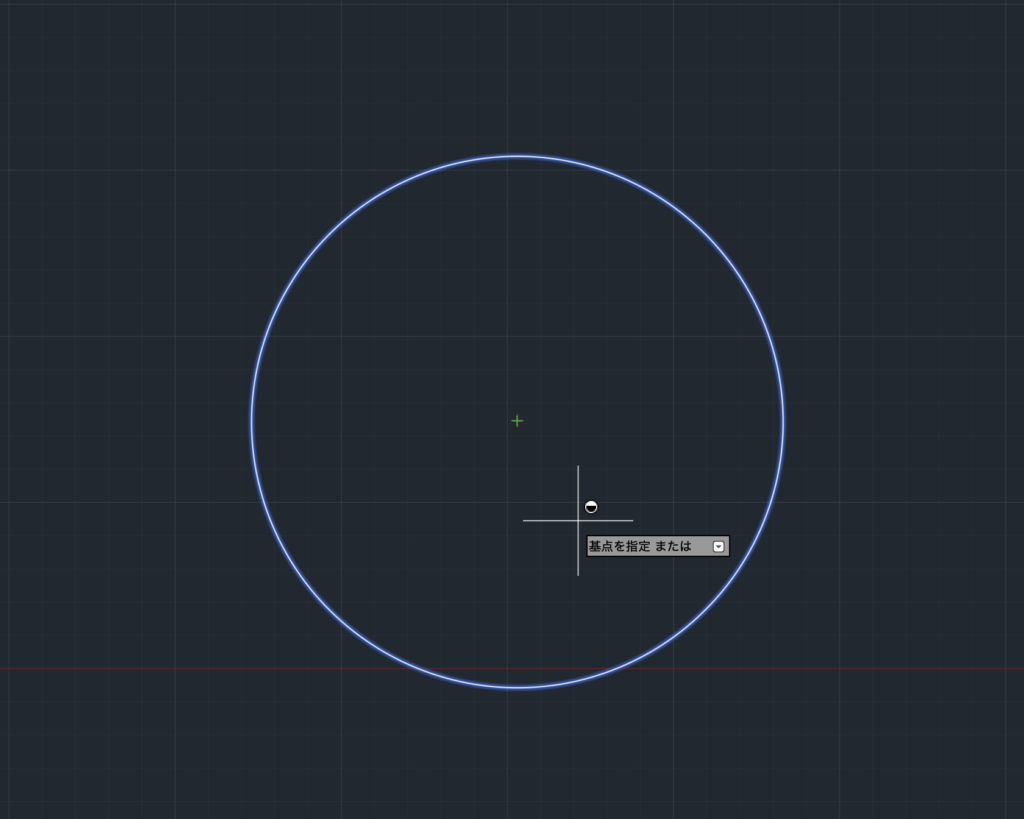
ここで私自身もつまずきましたが、、
基点って何・・・?
というところです。
基点を辞書で引くと ▶︎ 距離を測る時などの、もとにする(地)点。
と出てきます。
では、簡単にAutoCADでの基点を説明すると、
ズバリ、、
あなたが○を動かす時に○のどの部分を基準に動かしますか?
ということです!!!
基点を実際決めて○を動かしてみましょう!
今回は基点を○の右下に設定していこうと思います。
○の右下をクリックし、左にそのまま動かしてみましょう!
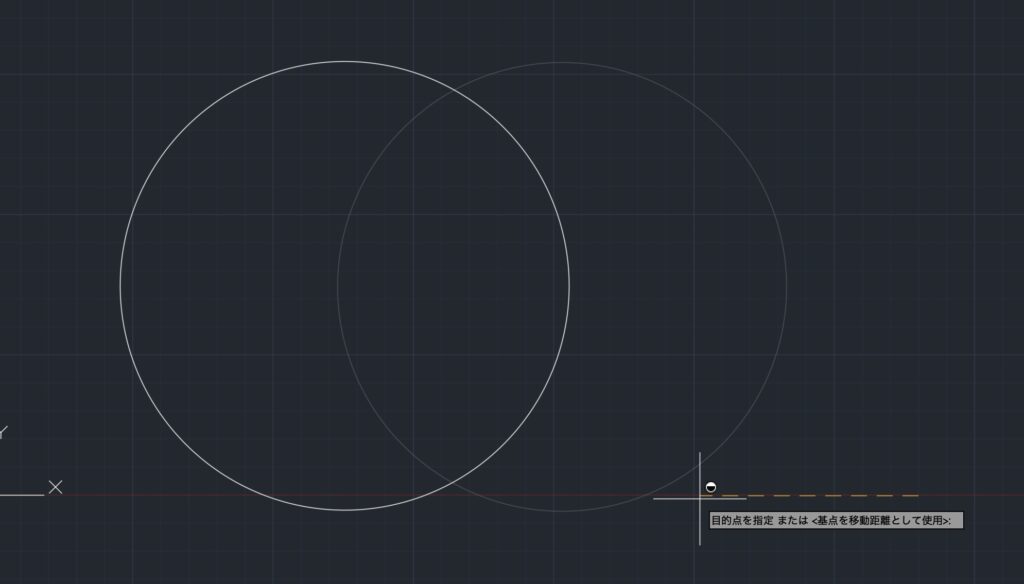
動かしてみるとわかると思いますが、
右下を基準に○が動いたと思います。
これが基点を決めるということです!
この基点は移動以外の機能でも使いますので慣れるまでたくさん動かしてみましょう!
基点を決め、移動した後に任意の位置でクリックをすれば○の移動が完了になります。
今回は基点を活かしたオブジェクトの移動方法を紹介しました。
次回はこれまたよく使う機能であるコピー(複写)を紹介してきます。
それではまた🐔